File Explorer
Now we will look at browsing through files and directories in Vim.
Explore
Let's open Vim's File Explorer window:
:Explore
You should see something similar to this:
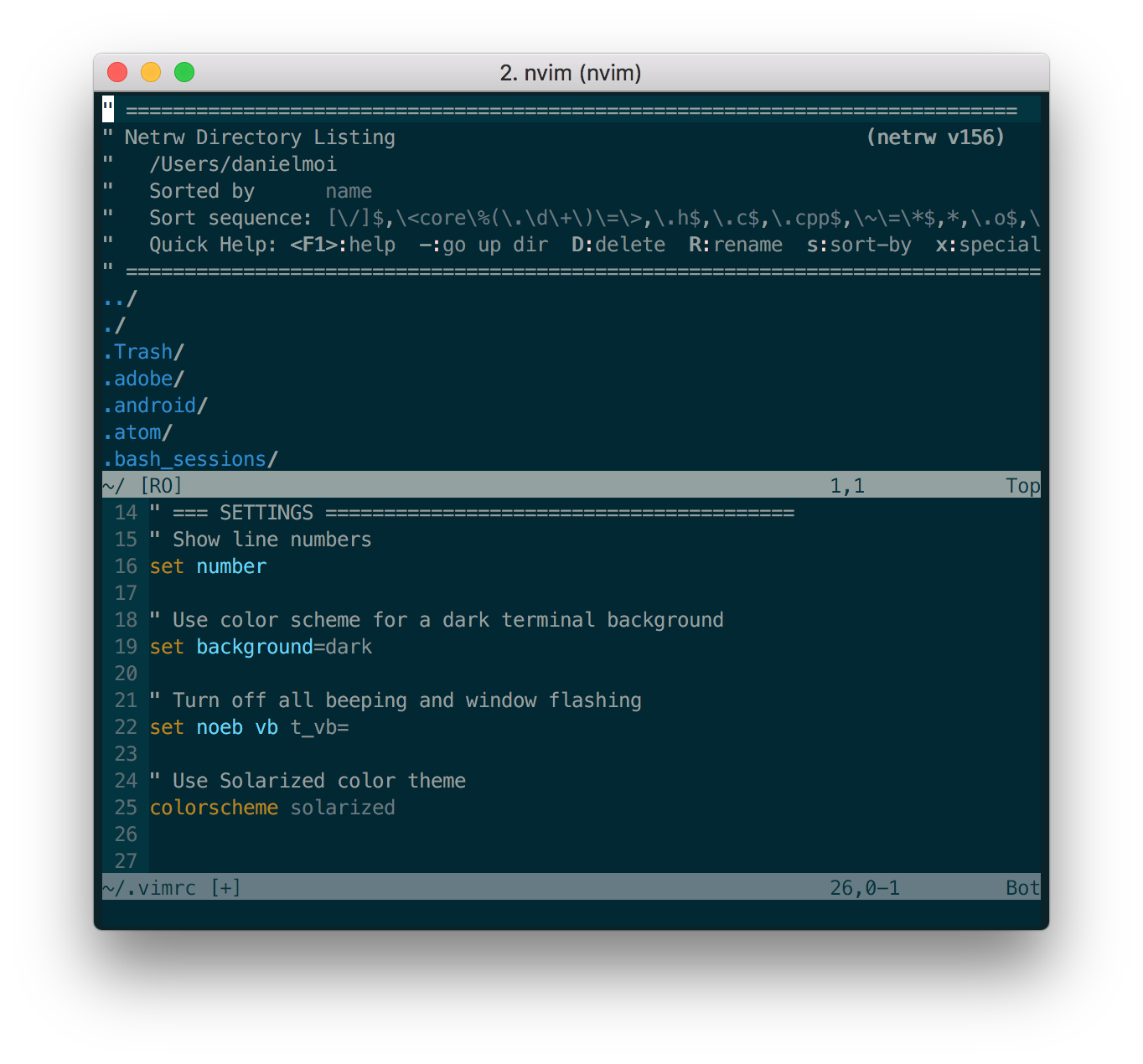
This is the Netrw plugin that ships with Vim and is the default filebrowser.
We can use the up and down keys to navigate, and then <Enter> to open the file or
directory under the cursor.
NERDTree
We will install another plugin, NERDTree, which provides a good filebrowser interface. This is not crucial - you can configure Netrw to provide a similar experience. You can read about that here.
Let's add NERDTree to our list of plugins:
Plug 'scrooloose/nerdtree'
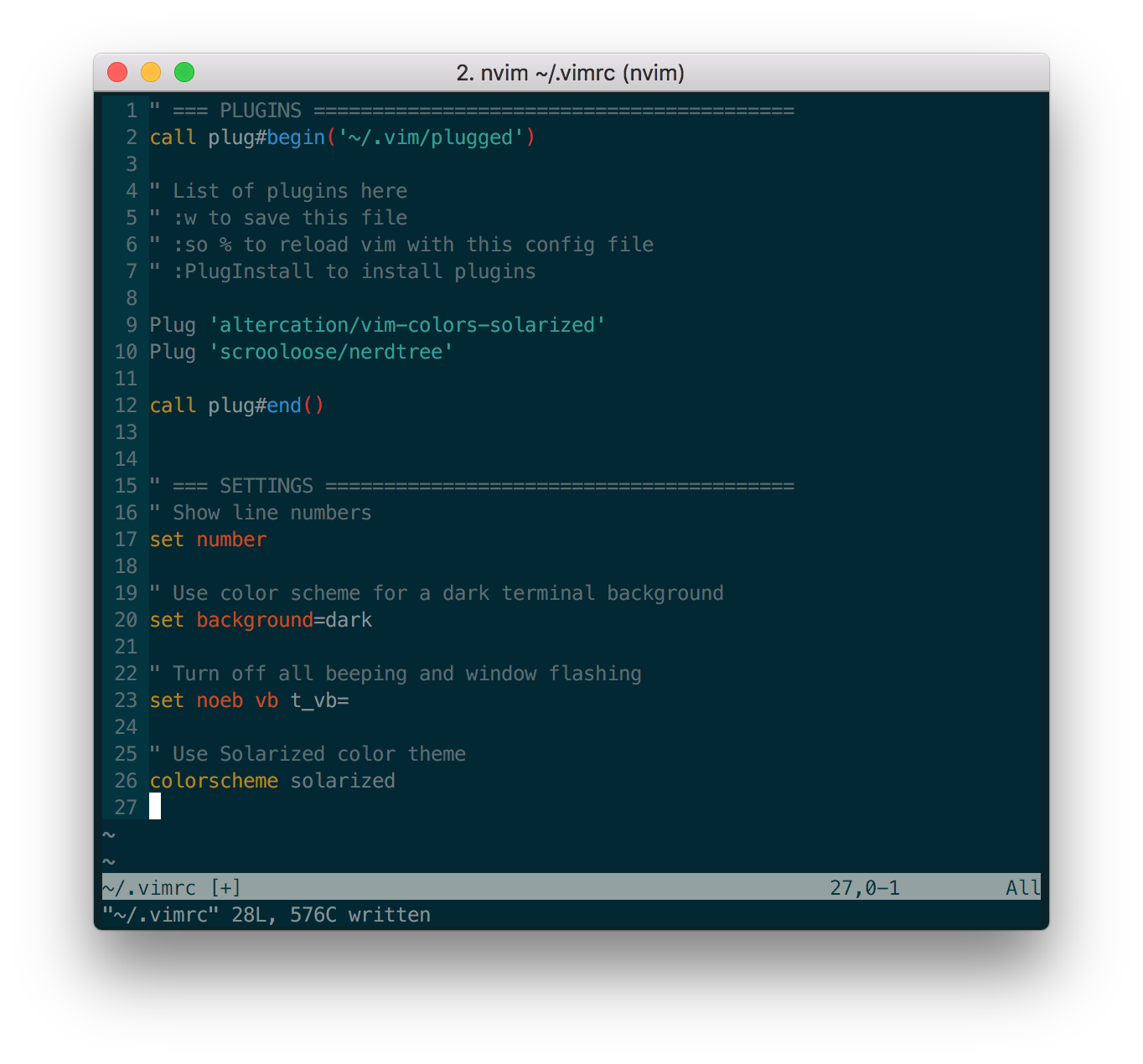
Again, we need to save, reload, run :PlugInstall, and reload again.
Now, we can open NERDTree:
:NERDTree
You should see something similar to this:
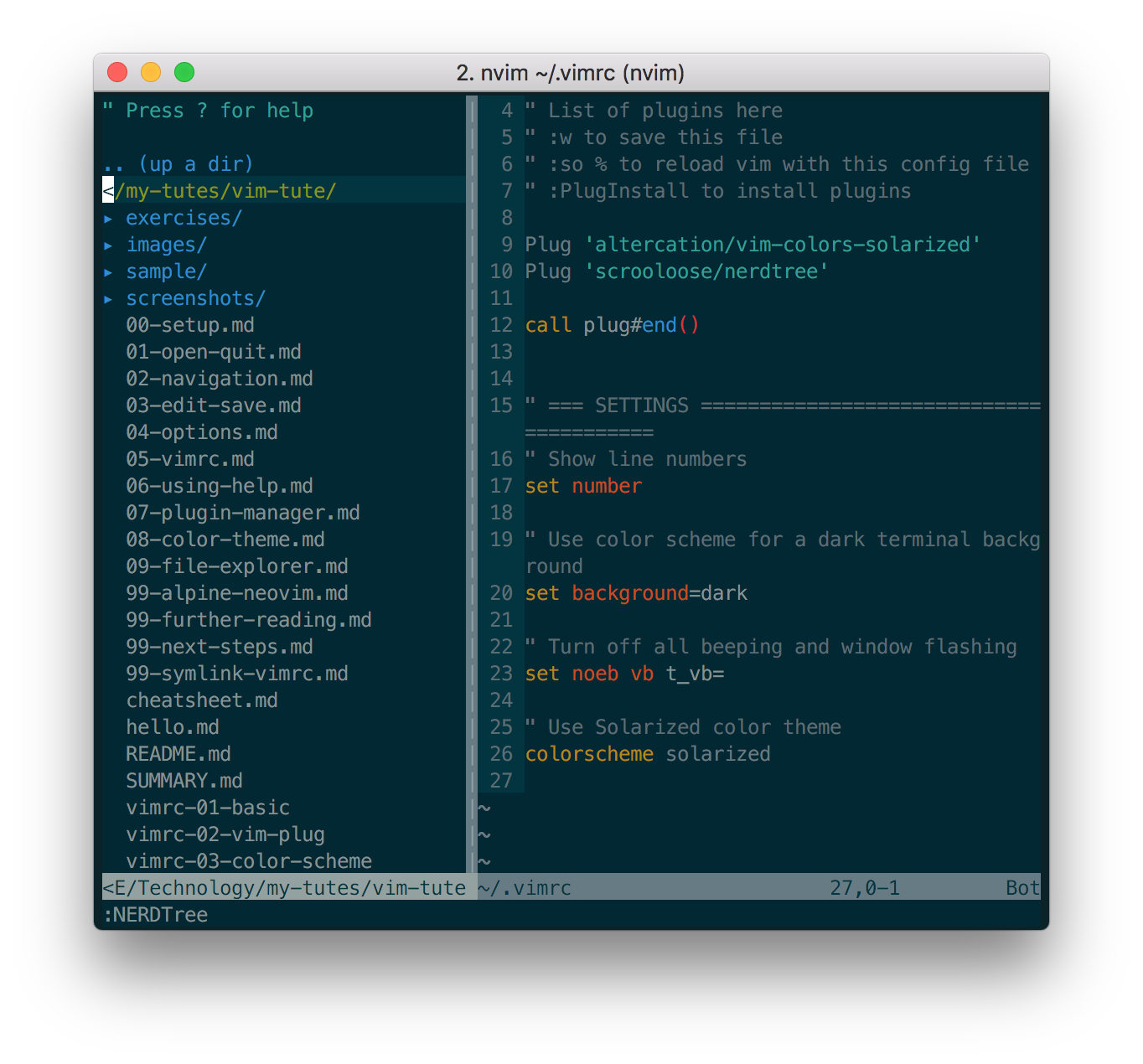
My current directory is the Git repo for this tutorial - you should see the directory tree for your current directory.
Similar to Netrw, we can navigate using Motion commands, and open files / directories under the cursor position.
Leader
Before we configure NERDTree, we will set up a Leader key for Vim.
A leader key allows us to create new key SEQUENCES.
The default leader in Vim is the backslash \, but we will use the comma , key in this tutorial.
Let's add this to our .vimrc:
" Use the comma key as the leader
let mapleader = ","
Customize NERDTree
Now, with our leader key all set up, add the following lines to our .vimrc:
" === NERDTree ==================================
" Toggle NERDTreeToggle
map <C-n> :NERDTreeToggle<Enter>
" Focus NERDTree
noremap <Leader>n :NERDTreeFocus<Enter>
" show hidden files
let NERDTreeShowHidden=1
" close vim if NERDTree is the only thing left
autocmd bufenter * if (winnr("$") == 1 && exists("b:NERDTree") && b:NERDTree.isTabTree()) | q | endif
Don't forget to save and source!
With <Leader>n mapped to toggling NERDTree, the key sequence ,n will also toggle NERDTree.
The other things achieved by those settings are explained by their accompanying comments.